Transfer a call
- Desktop
- Mobile
Transfer your one-on-one calls in Teams.
When you’re in a call, select More actions

Start typing the name of the person you want to transfer the call to and select them when they appear.
If they’re in your org and using Teams or Skype for Business, turn on Ring back if there’s no answer to send the call back to you if the recipient doesn’t answer or has call forwarding turned on.
Select Transfer to complete the transfer, or select the dropdown arrow to choose one of the following options:
Work to transfer the call to their Teams number
Work voicemail to send it straight to their voicemail
Any other numbers (like their mobile number) they’ve added to their account
Consult then transfer
You may want to check in with someone before you transfer a call.
When you’re in a call, select More actions

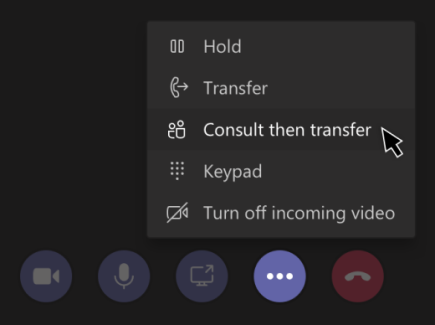
Under Choose a person to consult, start typing the name of the person you want to reach and select them when they appear.
Consult with them by calling or using chat.
When you’re ready, hit Transfer.
Note: Consult then transfer is not available in Teams for the web.
Anyone with an Enterprise Voice or Business Voice license can do this, not just delegates.
Transfer your one-on-one calls in Teams.
When you’re in a call, select More actions

Choose Transfer now.
Start typing the name of the person you want to transfer the call to. When they appear, select them to complete the transfer.
Consult then transfer
You may want to check in with someone before you transfer a call.
When you’re in a call, select More actions

Choose Consult then transfer.
Start typing the name of the person you want to reach and select them when they appear.
Consult with them by calling

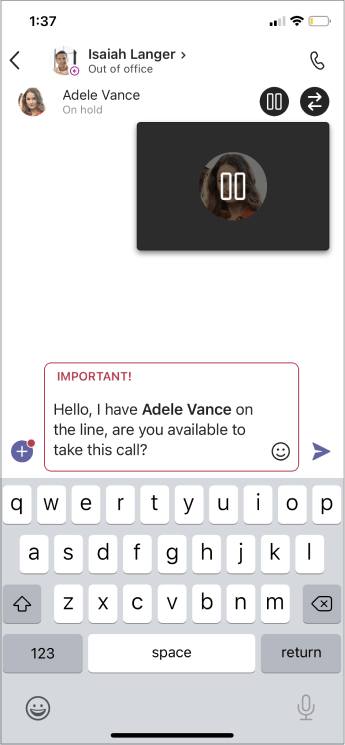
When you’re ready, hit Transfer.
Anyone with an Enterprise Voice or Business Voice license can do this, not just delegates!